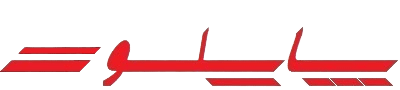عملکرد سیستم عامل ویندوز ممکن است در اثر تغییراتی که کاربران در آن انجام می دهند با مشکل مواجه شود.به عنوان مثال نصب یک درایور جدید یا یک نرم افزار می تواند منجر به ایراداتی در ویندوز شود که پیش از آن وجود نداشته است .در این مواقع ابزار بازگردانی سیستم ویندوز می تواند کمک زیادی به کاربران کند .در ادامه این مطلب با همراه باشید تا با نحوه استفاده از System Restore در ویندوز 10 آشنا شوید .
چگونه System Restore را در ویندوز 10 فعال کنیم ؟
اولین چیزی که باید در مورد استفاده از System Restore در ویندوز 10 در نظر بگیرید ، این است که باید ابتدا این ویژگی را در ویندوز فعال کنیم.در واقع با این کار یک کپی از فایل ها و تنظیمات ویندوز برای شما نگه داری می شود .
1.در کادر جست و جوی ویندوز در نوار وظیفه عبارت Create a restore point را تایپ و از نتایج بدست آمده روی این گزینه کلیک کنید تا پنجره جدید System Properties برای شما باز شود .

2.در این پنجره درایو C (درایوی که ویندوز روی آن نصب شده ) را انتخاب کنید و سپس روی گزینه Configure کلیک کنید .

3.در پنجره جدید باز شده گزینه Turn on system protection را انتخاب کنید .همچنین در پایین این صفحه می توانید حداکثر فضای ذخیره سازی برای این کار را تعیین کنید .

4.در نهایت روی گزینه Apply و سپس OK کلیک کنید .همچنین می توانید برای سایر درایوها هم این کار را تکرار کنید تا از آنها هم محافظت شود .
مطلب مرتبط : آموزش ایجاد میان بر و پین کردن سایت در نوار وظیفه ویندوز
چگونه یک restore point یا نقطه بازگردانی در ویندوز 10 ایجاد کنیم ؟
علاوه بر تنظیمات بالا شما می توانید به صورت دستی هم یک نقطه بازگشت برای ویندوز خود ایجاد کنید .در واقع شما باید زمانی که از عملکرد خوب ویندوز خود مطمئن می باشد این کار را انجام دهید .
1.عبارت Create a restore point را در کادر جست و جوی نوار وظیفه تایپ کنید و سپس روی آن کلیک کنید .

2.در پنجره System Properties درایو C (درایوی که ویندوز روی آن نصب شده یا درایو مورد نظر دیگر ) را انتخاب کنید و این بار روی گزینه Create در پایین صفحه کلیک کنید .

3.حالا در پنجره کوچک باز شده می توانید در کادر مشخص شده نام یا توضیحات نقطه بازگردانی را تعین کنید .در نهایت روی گزینه Create کلیک کنید تا نقطه بازگردانی شما ایجاد شود.بعد از پایان می توانید پنجره را ببندید و روی گزینه OK کلیک کنید .

مطلب مرتبط : معرفی بهترین دیسک های نجات و بازیابی برای ویندوز
چگونه از restore point یا نقطه بازگردانی در ویندوز 10 استفاده کنیم؟
اما اگر احساس می کنید که بعد از نصب نرم افزار جدید یا ایجاد تنظیمات جدید ، ویندوز شما مانند گذشته عمل نمی کند و دچار مشکل شده می توانید از نقاط بازگردانی ایجاد شده برای بازگشت به تنظیمات و موقعیت قبلی ویندوز استفاده کنید .
1.عبارت Create a restore point را در کادر جست و جوی نوار وظیفه تایپ کنید و روی این گزینه از نتایج بدست آمده کلیک کنید .همچنین می توانید به تنظیمات ویندوز (کنترل پنل ) بروید و گزینه System Protection را باز کنید .

2.در بالای پنجره System Properties روی گزینه System Restore کلیک کنید .

3.در پنجره جدید باز شده پس از مطالعه توضیحات روی گزینه Next کلیک کنید .

4.حالا می توانید نقظه بازگردانی یا restore point مورد نظر را انتخاب کنید .برا نمایش تمام نقاط بازگردانی موجود تیک گزینه Show more restore points را بزنید.

همچنین با کلیک روی گزینه Scan for affected programs می توانید برنامه ها یا تنظیمات و فایل هایی که در اثر این کار دچار تغییرات می شوند را مشاهده کنید .

5.در نهایت پس از انتخاب نقطه بازگردانی مورد نظر روی گزینه Next کلیک کنید تا روند System Restore در ویندوز انجام شود .در نهایت پس از این کار ویندوز شما دوباره راه اندازی می شود .همچنین شما می توانید مراحل گفته شده در بالا را برای ویندوز 7 و 8 هم با کمی تغییرات انجام دهید .
منبع androidauthority