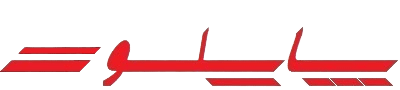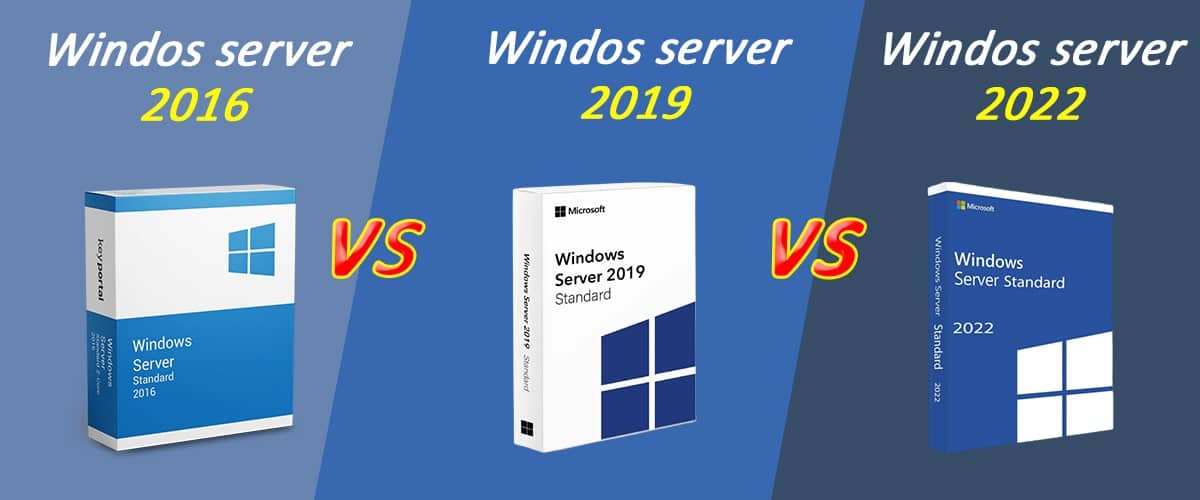ویندوز 10 هم اکنون با ابزار جدیدی به نام Recommended Troubleshooting می تواند مشکلات معمول را شناسایی و آن ها را به صورت خودکار حل کند .این ابزار جدید عیب یابی در ویندوز 10 نسخه 1903 (بروزرسانی ماه مه 2019 ) قابل استفاده می باشد و شما می توانید در ادامه مطلب با روش استفاده از آن آشنا شوید .
نسخه 1903 ویندوز 10 به تازگی منتشر شده است و اگر چه این یک بروزرسانی بزرگ محسوب نمی شود اما ویژگی های جدید و جذابی دارد که یکی از آنها ویژگی Recommended Troubleshooting (عیب یابی توصیه شده ) می باشد .
در نسخه های قبلی ویندوز اگر شما با مشکلی مواجه شوید باید ابزار عیب یابی یا troubleshooter را اجرا کنید و پس از شناسایی مشکل باید خودتان به صورت دستی آن را درست کنید .اما در نسخه جدید ویندوز 10 ویژگی Recommended Troubleshooting می تواند با تجزیه و تحلیل داده های بدست آمده از عیب یابی ، بسیاری از آنها را به صورت خودکار برای شما حل کند .

به عنوان مثال این ابزار می تواند تنظیمات مربوط به restore یا بازنشانی ویندوز را در مواقع بحرانی اجرا کند یا تنظیمات سیستم را برای سازگاری بیشتر با سخت افزارها تنظیم کند که به بهبود عملکرد سیستم کمک خواهد کرد .همچنین این ابزار می تواند یک ویژگی یا برنامه ای که به درستی کار نمی کند را غیر فعال کند یا از طریق بروزرسانی های ویندوز آن را حل کند .
مطلب مرتبط : آموزش استفاده از System Restore در ویندوز 10
برای تنظیمات مربوط به Recommended Troubleshooting مطابق مراحل زیر می توانید عمل کنید :
1.وارد صفحه تنظیمات ویندوز شوید و سپس گزینه Privacy و سپس Diagnostic & feedback را کلیک کنید .
2.در پایین این صفحه از قسمت مربوط به Recommended Troubleshooting می توانید یکی از تنظیمات مشخص شده را از بین گزینه های زیر برای سیستم خود انتخاب کنید .

_ Fix problems for me without asking : با انتخاب این گزینه مشکلات شناسایی شده بدون تعامل و پرسش از شما حل و تنظیمات مورد نیاز به صورت خودکار اعمال خواهند شد .
_Tell me when problems get fixed : مشکلات شناسایی شده بدون تعامل با شما حل و رفع خواهند شد اما ویندوز هر گونه تغییری را به شما اطلاع می دهد .
_ (Ask me before fixing problems (default : این گزینه که به صورت پیش فرض برای تنظیمات ابزار عیب یابی توصیه شده فعال می باشد ، قبل از انجام هر گونه تغییری برای رفع مشکلات شناسایی شده از شما سوال خواهد کرد و یک اعلان برای اجرا یا رد کردن مشکلات شناسایی شده برای شما ارسال خواهد شد .
_ Only fix critical problems for me : با انتخاب این گزینه ویندوز تنها مشکلات بحرانی را برای شما حل خواهد کرد.
پس از انتخاب کردن یکی از گزینه های بالا ویندوز تلاش می کند تا مشکلات شناسایی شده را بر اساس تنظیماتی که شما انتخاب کرده اید شناسایی و حل کند .
چگونه قابلیت Recommended Troubleshooting را در ویندوز 10 راه اندازی کنیم ؟
اگر چه مشکلات و خرابی های مهم سیستم توسط ابزار عیب یابی ویندوز 10 به صورت خودکار اجرا خواهد شد ، شما هنوز هم می توانید تصمیم بگیرید که مشکلات شناسایی شده با استفاده از این ابزار رفع شوند یا مشکلات شناسایی شده نادیده گرفته شوند .برای پذیرفتن مشکلات شناسایی شده می توانید مراحل زیر را طی کنید :
نکته مهم : شما تنها زمانی می توانید ابزار عیب یابی را به صورت دستی راه اندازی کنید که قبلا در تنظیمات گفته شده در بالا گزینه Ask me before fixing problems را انتخاب کرده باشید .

1. وارد قسمت Settings یا تنظیمات ویندوز شوید و سپس گزینه Update & Security را انتخاب کنید .
2.بر روی گزینه Troubleshoot یا عیب یابی کلیک کنید و سپس در پایین گزینه Recommended troubleshooting مشکل شناسایی شده را انتخاب کنید .
3.در نهایت روی دکمه Run the troubleshooter کلیک کنید تا مشکل شناسایی شده برطرف شود .
چگونه ابزار عیب یابی خودکار را در ویندوز 10 غیر فعال کنیم ؟
برای خاموش کردن ویژگی Recommended Troubleshooting در ویندوز 10 مطابق مراحل زیر عمل کنید :

1.وارد قسمت Settings ویندوز شوید و سپس گزینه Privacy ( حریم خصوصی ) را انتخاب کنید .
2.روی گزینه Diagnostic & feedback ( تشخیص و بازخورد) کلیک کنید .
3.در قسمت مربوط به Recommended Troubleshooting گزینه Only fix critical problems ( فقط مشکلات بحرانی حل شود ) را انتخاب کنید .
نکته : عیب یابی توصیه شده بستگی به داده های تشخیصی که شما برای مایکروسافت ارسال می کنید دارد .بدین معنا که شما می توانید در بخش Diagnostic data (اطلاعات تشخیصی ) سطح را روی گزینه Basic یا پایه قرار دهید تا از اصلاحات جلوگیری شود .
مطلب مرتبط : معرفی بهترین دیسک های نجات و بازیابی برای ویندوز
پس انجام مراحل بالا دیگر توصیه های مربوط به رفع مشکلات شناسایی شده ویندوز را دریافت نخواهید کرد و باید خودتان به صورت دستی آنها را شناسایی و حل کنید .با این حال اصلاحات مربوط به مشکلات بحرانی یا critical fixes همچنان به صورت خودکار اعمال خواهند شد و امکان غیر فعال کردن آنها را نخواهید داشت .
چگونه تاریخچه Recommended Troubleshooting را در ویندوز 10 مشاهده کنیم ؟
ابزار جدید عیب یابی در ویندوز 10 تمام مشکلات و اقدامات انجام شده را در سیستم شما ثبت می کند و شما می توانید با انجام مراحل زیر به تاریخچه اقدامات عیب یابی دی ویندوز دسترسی داشته باشید .
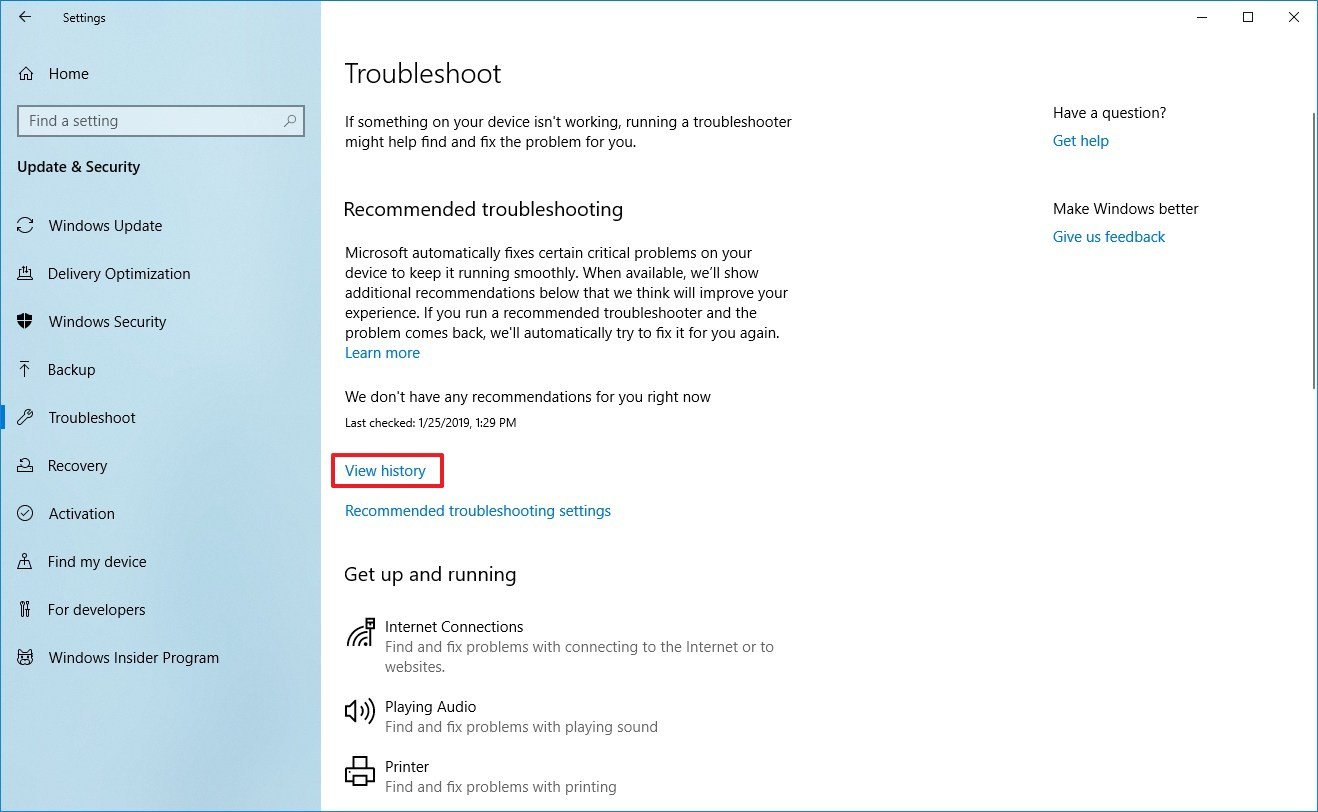
1.وارد قسمت تنظیمات ویندوز شوید و گزینه Update & Security را انتخاب کنید .
2.در این جا روی گزینه Troubleshoot کلیک کنید .
3.از پایین صفحه و در زیر گزینه Recommended troubleshooting روی گزینه View history کلیک کنید تا لیستی از اقدامات انجام شده به شما نشان داده شود .
نکته : تاریخچه اقداماتی ( مانند اتصال به اینترنت ، پرینتر یا آپدیت های ویندوز) که شما به صورت دستی برای رفع مشکلات اجرا کرده اید در این جا نشان داده نخواهند شد .

در پایان امیدواریم که این مطلب برای شما مفید بوده باشد .همچنین برای مشاهده مطالب بیشتر در مورد ویندوز 10 می توانید به این صفحه مراجعه کنید .
منبع windowscentral