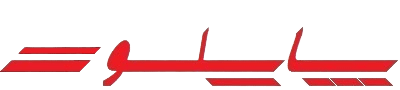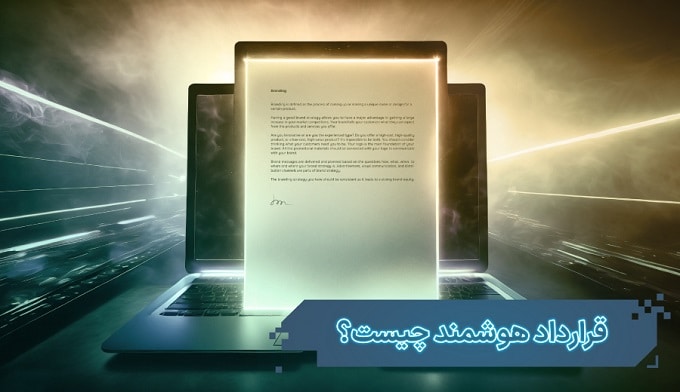اپل به آرامی بسیاری از قابلیت های مدیریت فایل ها را در آیفون و آیپد اضافه می کند تا این دستگاه ها را مفیدتر و کاربردی تر از قبل کند .خوشبختانه در iOS 13 و iPadOS امکان باز کردن و ساختن فایل های Zip بدون استفاده از هیچ برنامه اضافی دیگری فراهم شده است که در ادامه شما را را نحوه انجام این کار آشنا خواهیم کرد .
در iOS 13 از دو فرمت رایج برای فایل های فشرده ، یعنی Zip و RAR پشتیبانی می شود و شما می توانید این نوع فایل های فشرده را بدون هیچ ابزار دیگری ، استخراج و باز کنید .البته برای ایجاد فایل فشرده تنها امکان استفاده از فرمت Zip را دارید که می تواند برای اکثر مواقع نیاز شما را به خوبی برطرف کند .
برای باز کردن فایل های فشرده در iOS 13 ابتدا باید وارد برنامه Files شوید و سپس فایل مورد نظر را که می خواهید از حالت فشرده خارج کنید را پیدا کنید .سپس روی فایل فشرده ضربه بزنید و نگه دارید تا منوی مخفی به شما نشان داده شود .در نهایت روی گزینه “Uncompress” ضربه بزنید تا یک پوشه جدید با همان محتوای فایل فشرده در این جا ایجاد شود .
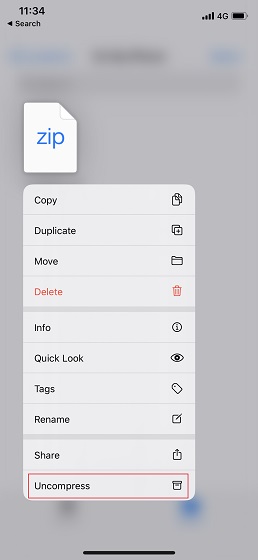
به همین ترتیب اگر می خواهید یک پوشه را به صورت فایل فشرده با فرمت zip ایجاد کنید ، ابتدا در برنامه Files پوشه مورد نظر را انتخاب یا ایجاد کنید و سپس روی آن ضربه بزنید و نگه دارید .حالا از منوی باز شده روی گزینه “Compress” ضربه بزنید تا یک فایل Zip شده در همان جا ایجاد شود .
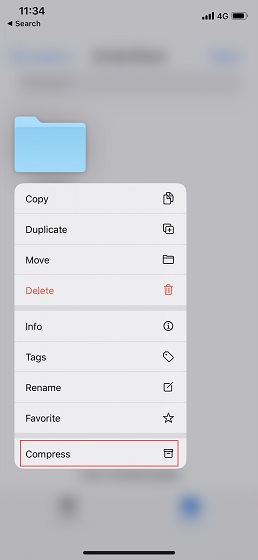
برای iOS 12 و سایر فرمت ها
اگر می خواهید در iOS 12 یک فایل فشرده را ایجاد یا باز کنید و یا به گزینه های بیشتری به غیر از ZiP در iOS 13 نیاز دارید می توانید از اپلیکیشن Shortcuts اپل برای این منظور مطابق زیر استفاده کنید .
مطلب مرتبط » چگونه سوییپ تایپ در صفحه کلید iOS 13 را فعال یا غیر فعال کنیم ؟
1.وارد برنامه Shortcuts شوید و سپس روی آیکن + در گوشه سمت راست بالای نمایشگر ضربه بزنید .سپس در کادر جست و جو “zip” را سرچ کنید و اگر می خواهید فایل فشرده درست کنید روی گزینه Make Archive و برای استخراج و باز کردن آن روی گزینه Extract Archive ضربه بزنید .
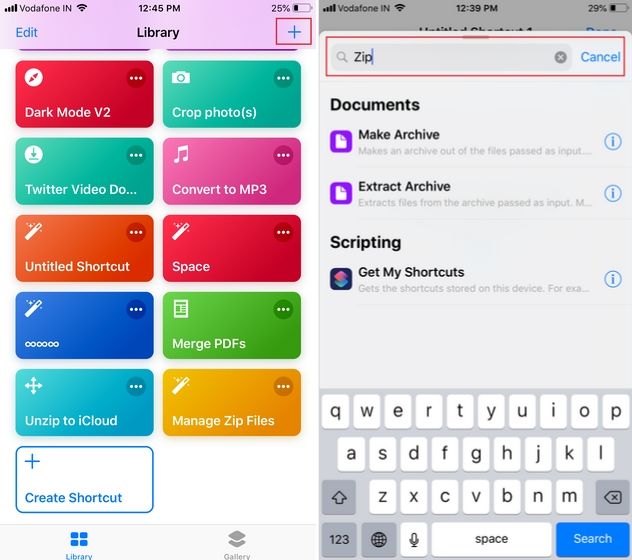
2.حالا روی آیکن ویرایش در گوشه سمت راست بالای صفحه ضربه بزنید و سپس گزینه Show in Share Sheet را فعال کنید .همچنین در این جا می توانید نام و آیکن دلخواه برای این میان بر را انتخاب کنید .
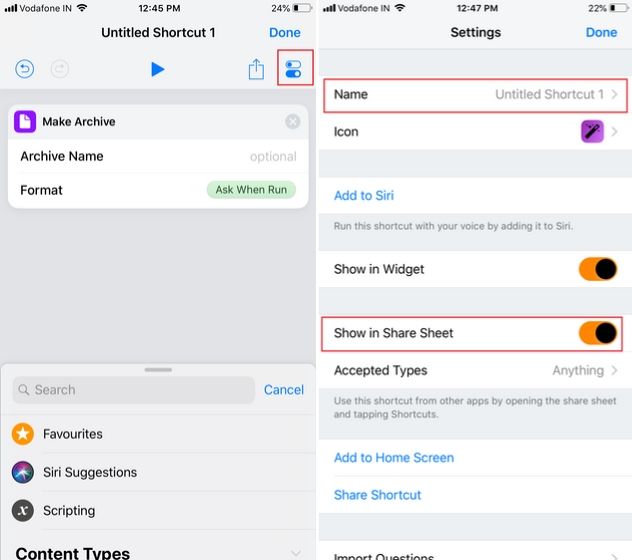
3.سپس فرمت را به گزینه Ask When Run تغییر دهید تا بتوانید فرمت دلخواه خود را انتخاب کنید .در نهایت روی دکمه Done در بالا ضربه بزنید تا میان بر شما ایجاد شود .
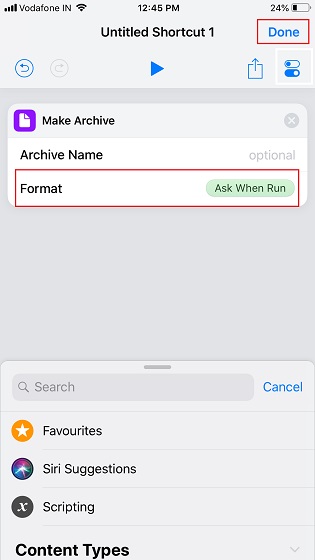
4.حالا می توانید فایل مورد نظر برای فشرده سازی یا استخراج کردن را با گزینه Shortcuts اشتراک گذاری یا Share کنید و سپس میان بر ایجاد شده در بالا برای این کار را انتخاب کنید .
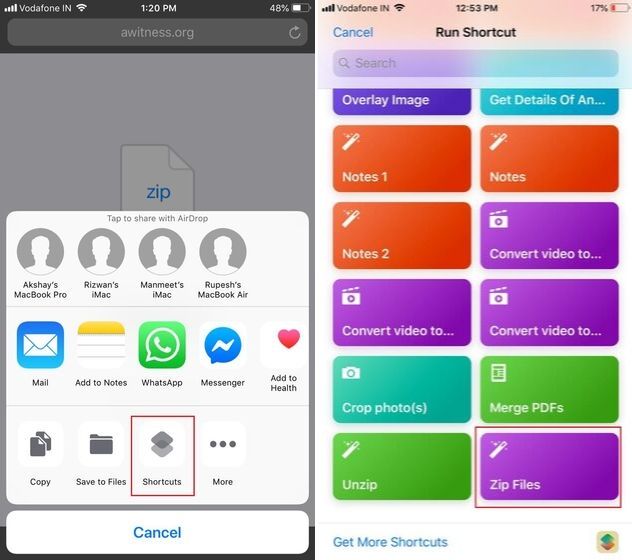
5.در صفحه مربوط به این میان بر ، می توانید فرمت مورد نظر برای فایل فشرده یا انتخاب کنید و سپس روی گزینه Done ضربه بزنید تا فایل فشرده برای شما ایجاد شود و برای پیدا کردن آن به برنامه Files بروید .
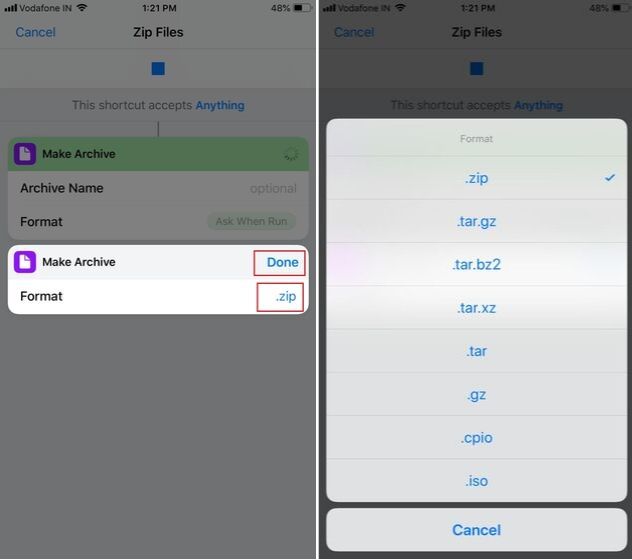
در پایان امیدواریم این مطلب برای شما مفید بوده باشد .
منبع beebom