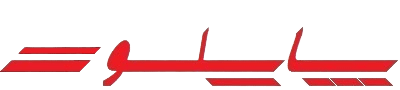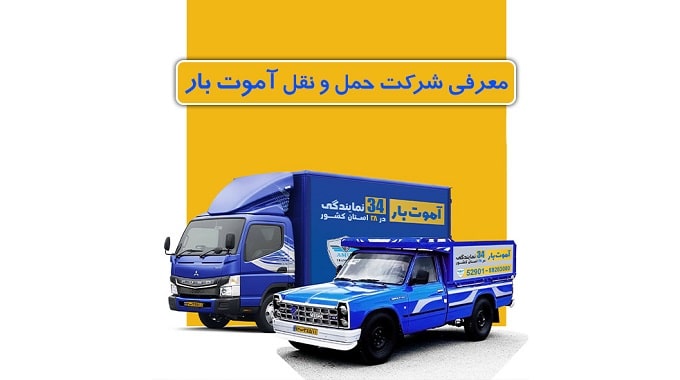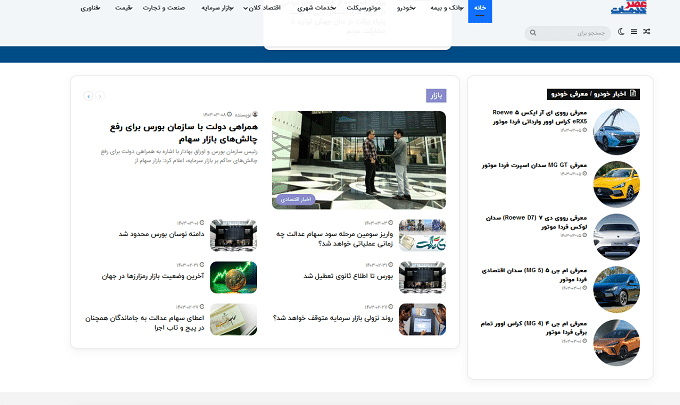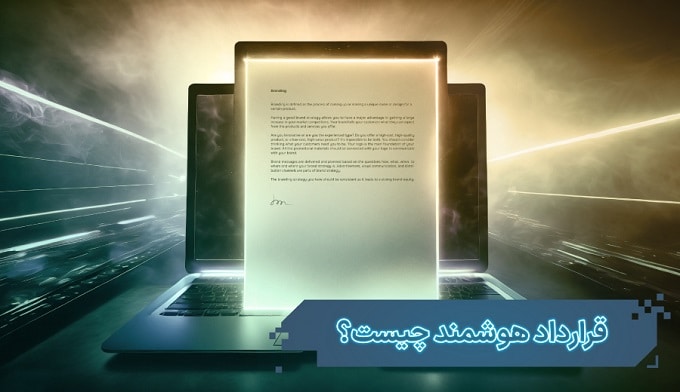انتخاب یک تصویر زمینه مناسب برای صفحه معمولا از اولین تنظیماتی است که همه ما سراغ آن خواهیم رفت .تغییر تصویر زمینه دسکتاپ در ویندوز 11 به همان آسانی است که در نسخه های قبلی وجود داشت با این حال در ادامه ما به شما نحوه انجام این کار را نشان می دهیم .
برای تغییر تصویر زمینه دسکتاپ در ویندوز 11 باید ابتدا برنامه تنظیمات را باز کنید اما خوشبختانه مایکروسافت هنوز میانبر دسترسی سریع به تنظیمات شخصی سازی را حفظ کرده است .بنابراین برای شروع روی صفحه دسکتاپ راست کلیک کرده و در منوی ظاهر شده Personalize را انتخاب کنید.

اکنون وارد صفحه Personalization ( شخصی سازی ) در برنامه تنظیمات ویندوز می شوید .در سمت راست صفحه گزینه Background را پیدا کنید و روی آن کلیک کنید .

در این صفحه ، گزینه Personalize Your Background را پیدا کنید و سپس از منوی کشویی سمت راست آن می توانید یکی از گزینه های زیر را انتخاب کنید :
Picture : این امکان را به شما می دهد تا یک تصویر یا عکس (یک فایل تصویری) را به عنوان تصویر زمینه دسکتاپ انتخاب کنید.
Solid : این به شما امکان می دهد یک رنگ ثابت برای دسکتاپ خود انتخاب کنید.
Slideshow :این گزینه به شما امکان می دهد تعدادی از تصاویر را برای استفاده به عنوان پس زمینه دسکتاپ انتخاب کنید که به طور خودکار در طول زمان تغییر می کند.

نکته : گزینه Picture فقط برای دسکتاپ فعلی فعال می شود .یعین اگر از چندین دسکتاپ از طریق ویژگی دسکتاپ مجازی در ویندوز 11 استفاده می کنید ، می توانید برای هر دسکتاپ مجازی یک تصویر متفاوت تنظیم کنید. در مقابل ، گزینه های Solid و Slideshow برای همه دسکتاپ های مجازی شما به طور همزمان اعمال می شود.
در این مرحله اگر گزینه Picture را انتخاب کرده اید ، دو گزینه اصلی پیش روی شماست : اول اینکه یکی از تصاویر پیش فرض ارائه شده توسط ویندوز در قسمت Recent Images را انتخاب کنید یا برای انتخاب یک تصویر ذخیره شده در رایانه خود روی دکمه Browse Photo کلیک کنید .

همچنین برای قسمت Choose a fit for your desktop image می توانید یکی از گزینه های زیر را که می پسندید انتخاب کنید :
Fill : این گزینه تصویر را متناسب با عرض صفحه شما کشیده یا فشرده تر می کند و نسبت ابعاد مناسب را حفظ کنید.
Fit : این باعث می شود تا تصویر متناسب با ارتفاع صفحه شما کشیده یا فشرده شود.
Stretch : این گزینه تصویر انتخاب شده را متناسب با عرض صفحه کشیده تر می کند بدون این که نسبت ابعاد اصلی تصویر حفظ شود .
Tile : این گزینه به صورت کاشی کاشی ، صفحه را با استفاده از عکس انتخاب شده ، پر می کند .
Center : این گزینه قسمت مرکز تصویر را با اندازه اصلی و نسبت تصویر به نمایش می گذارد .
Span : : این گزینه تصویر زمینه را در سراسر دسکتاپ روی چند مانیتور پوشش می دهد .
اگر در مرحله قبل گزینه اگر Solid Color را انتخاب کرده باشید ، یک شبکه از رنگ ها برای انتخاب به عنوان پس زمینه دسکتاپ ، پیش روی شما خواهد بود .اگر از رنگ های پیشنهادی راضی نیستید می توانید روی View Colors کلیک کنید و یک رنگ سفارشی برای خود تنظیم کنید .

همچنین اگر از منوی کشویی گزینه Slideshow را انتخاب کرده باشید ، گزینه هایی را مشاهده خواهید کرد که به شما امکان می دهد پوشه ای را که حاوی تصاویری است که می خواهید در یک زمان تغییر کنند را مرور کنید.پس از انتخاب پوشه ، می توانید زمان دلخواه برای تغییر تصویر را با منوی کشویی Change Picture Every تنظیم کنید.
همچنین می توانید ترتیب تصاویر (shuffle the picture order ) را به هم بزنید ، نمایش اسلاید را در زمان فعال بودن battery power غیرفعال کنید و با استفاده از گزینه های Fill ، Fit ، Stretch (و غیره) که در بالا توضیح داده شد ، تناسب را انتخاب کنید.

در پایان اگر به دنبال تصاویر پس زمینه مناسب برای دسکتاپ خود هستید ، پیشنهاد می کنیم به این صفحه مراجعه کنید .
مطلب مرتبط :
چگونه وضعیت فعال بودن ویندوز 11 را بررسی کنیم ؟
بهترین تصاویر پس زمینه ویندوز 10 با وضوح 4K