
بسیاری از کاربران آیفون و آیپد تاکنون با مشکل device is disabled یا غیرفعال شدن دستگاه مواجه شده اند .این مشکل که بر اثر اشتباه وارد کردن رمز دستگاه به وجود می آید می تواند عواقب زیادی از جمله از دست دادن تمام اطلاعات را برای کاربران به همراه داشته باشد.در ادامه این مطلب به روش هایی برای از بین بردن این مشکل خواهیم پرداخت.
سیستم امنیتی دستگاه های آیفون و آیپد به گونه ای طراحی شده که شما ابتدا با چند بار وارد کردن اشتباه رمز دستگاه ، به مدت چند دقیقه نمی توانید رمز را دوباره وارد کنید.اگر شما در دفعات بعدی هم رمز دستگاه را اشتباه وارد کنید این بار دیگر گوشی یا آیپد شما کاملا قفل می شود و پیغام device is disabled بر روی صفحه ظاهر می شود.
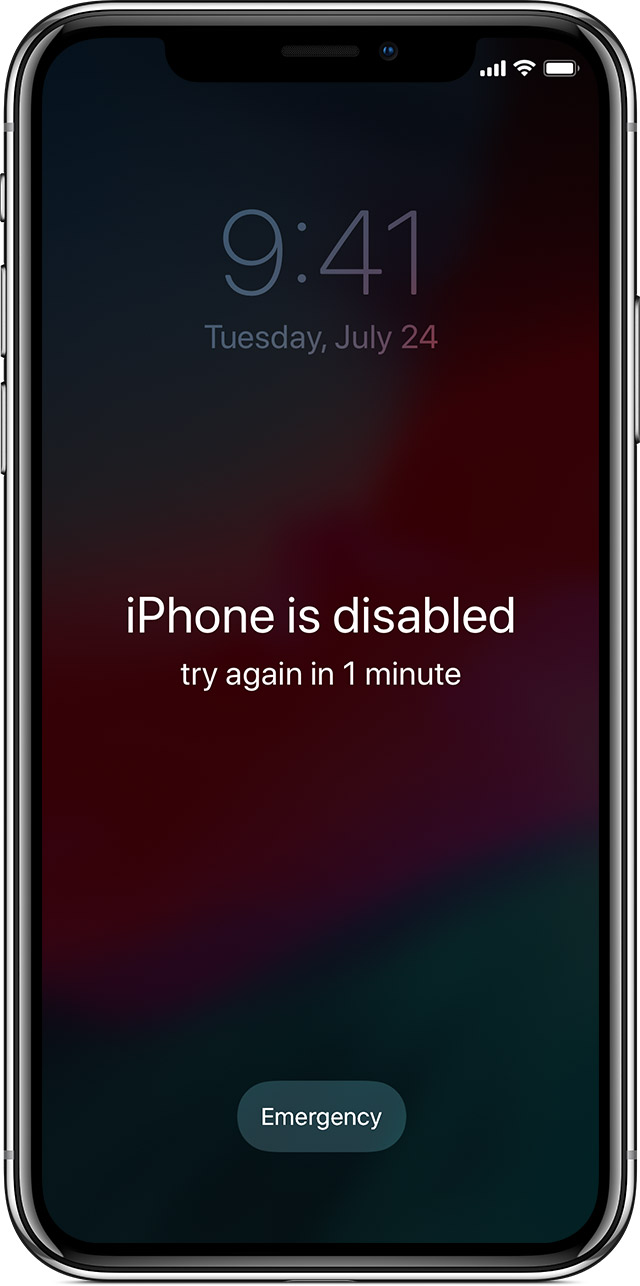
روش های برطرف کردن مشکل device is disabled
روش اول : ابتدا تلاش کنید از طریق iTunes یک نسخه پشتیبان از اطلاعات دستگاه تهیه کنید.
نکته : اگر قبلا دستگاه خود را به iTunes متصل نکرده اید نمی توانید از این روش استفاده کنید.
ساده ترین روش این است که ابتدا آیفون یا آیپد خود را با کابل به کامپیوتر وصل کنید و سپس برنامه iTunes را اجرا کنید.اگر iTunes بتواند دستگاه شما را شناسایی کند می توانید مشخصات و تصویر مربوط به دستگاه را در گوشه بالای برنامه مشاهده کنید.
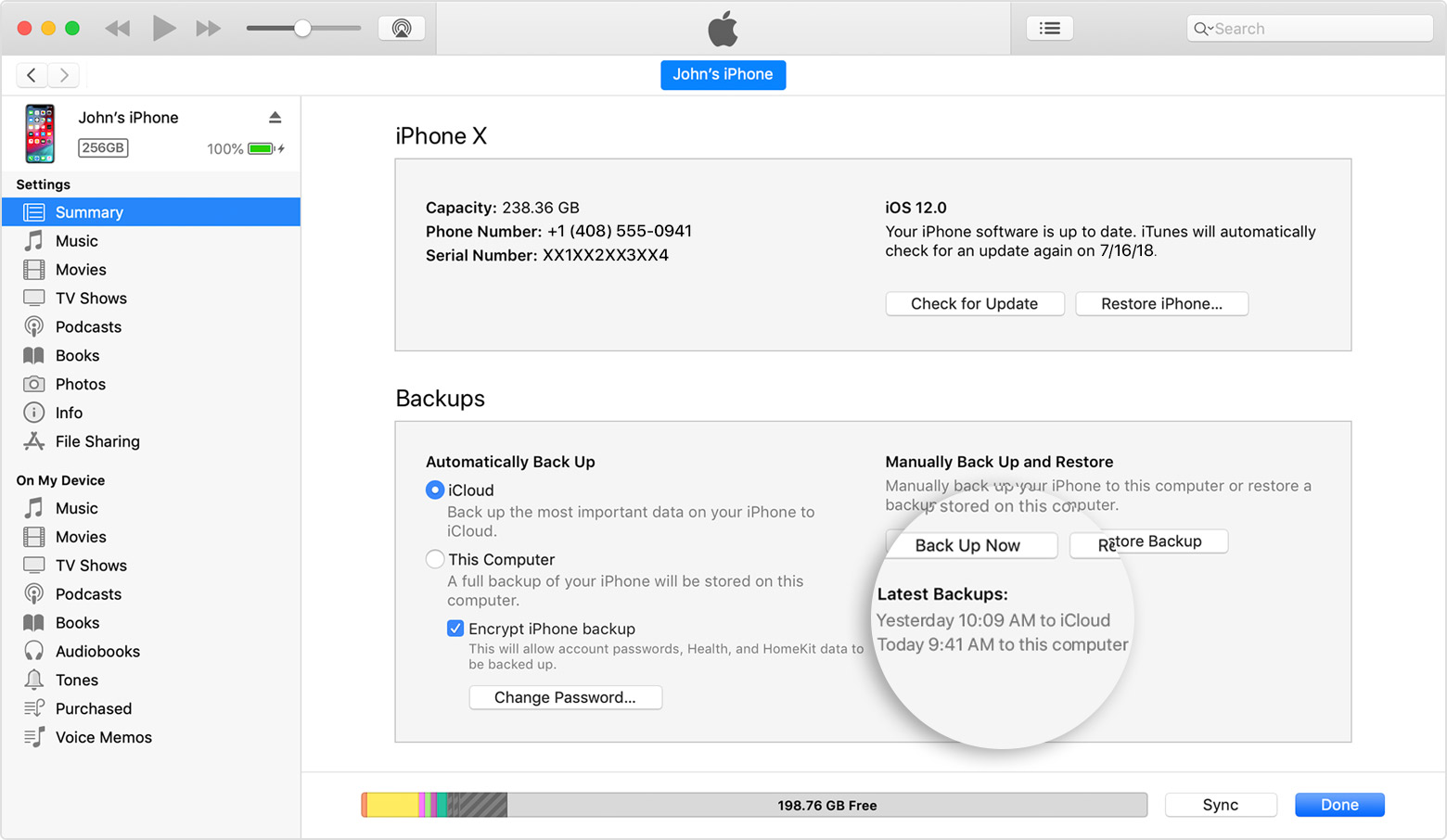
حالا می توانید با انتخاب دستگاه خود و سپس زدن گزینه Back Up Now عملیات همگام سازی را شروع کنید.در این مرحله ممکن است که برنامه از شما رمز عبور آیفون یا آیپد خود با درخواست کند .اگر رمز درست دستگاه را می دانید می توانید آن را وارد کنید و عملیات پشتیبان گیری را قطع کنید و دستگاه خود را دوباره راه اندازی کنید تا دیگر نیازی به بازیابی و از دست دادن اطلاعات نباشد.
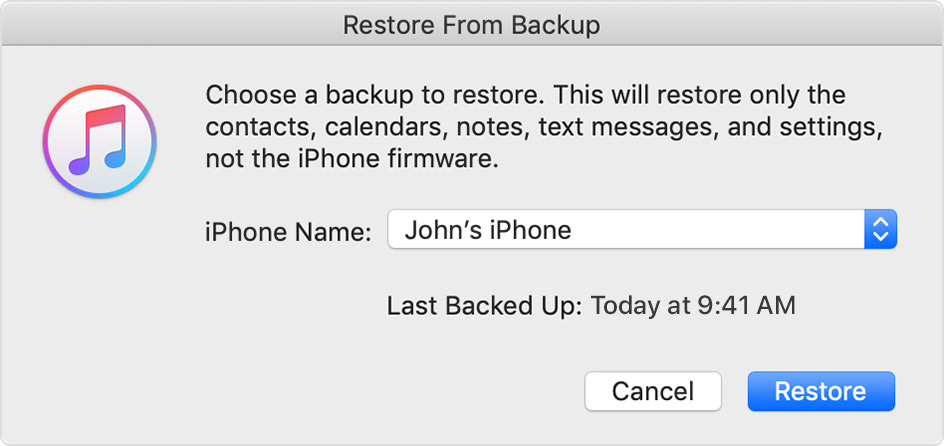
روش دوم :دستگاه را با استفاده از iTunes و پشتیبان قبلی بازیابی یا Restore کنید.
اگر نتوانستید با ترفندی که در بالا گفته شد دستگاه خود را دوباره راه اندازی کنید ،قدم بعدی استفاده از گزینه Restore یا بازیابی است .توجه کنید که شما زمانی می توانید از این روش استفاده کنید که قبلا آیفون یا آیپد خود را با برنامه iTunes همگام سازی کرده باشید و هم چنین نسخه پشتیبان از دستگاه را تهیه کرده باشید.
اگر شرایط بالا را دارید می توانید دستگاه را به کامپیوتر خود متصل کنید و برنامه iTunes را اجرا کنید .اگر برنامه نتوانست به صورت خودکار با دستگاه شما سینک یا جفت شود می توانید از گزینه Back Up Now استفاده کنید.
پس از این که توانستید عملیات همگام سازی و بک آپ را انجام دهید حالا می توانید از گزینه Restore from iTunes backup.” برای بازیابی دستگاه استفاده کنید.برای این کار می توانید بعد از انتخاب کردن دستگاه خود در iTunes آخرین نسخه بک آپ را انتخاب کنید وآخرین نسخه بک آپ خود را بازیابی یا Restore کنید.
روش سوم : استفاده از حالت ریکاوری برای متصل شدن به iTunes و بازیابی دستگاه
اگر شما تاکنون آیفون یا آیپد خود را به برنامه iTunes متصل نکرده اید برای آنکه دستگاه قفل شده خود را به آن متصل کنید لازم است که از حالت recovery mode یا ریکاوی استفاده کنید.توجه کنید که با استفاده از این روش تمام اطلاعات دستگاه شما پاک خواهد شد مگر آنکه قبلا پشتیبان iCloud از تصاویر و اطلاعات داشته باشید.
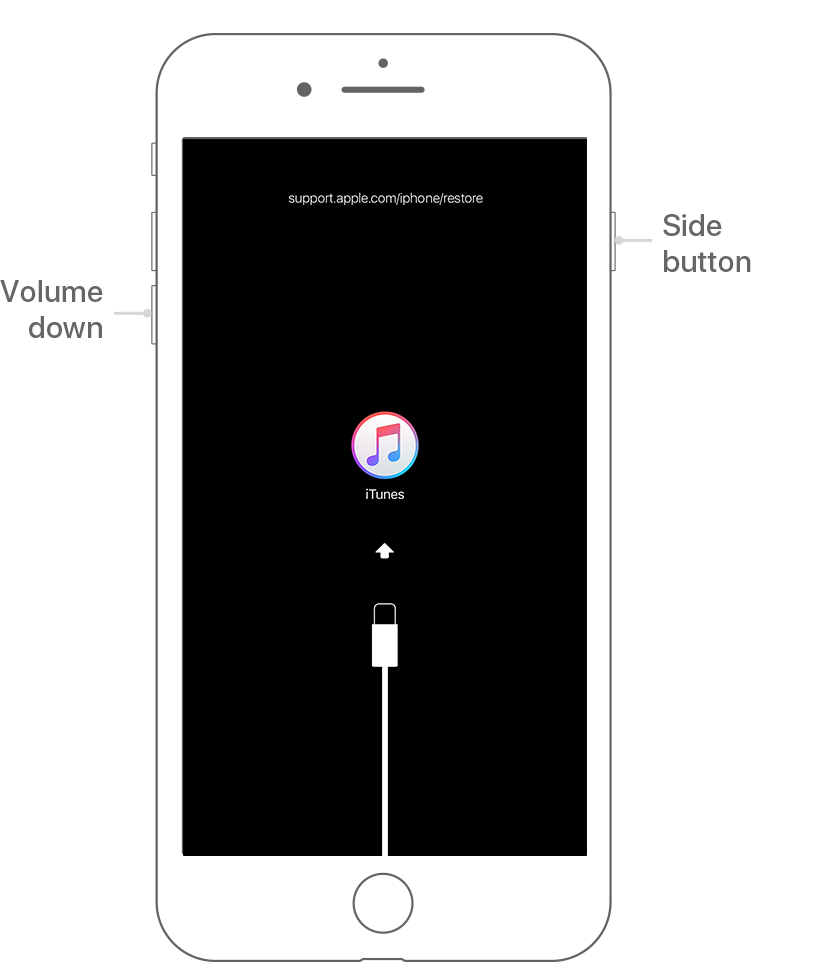
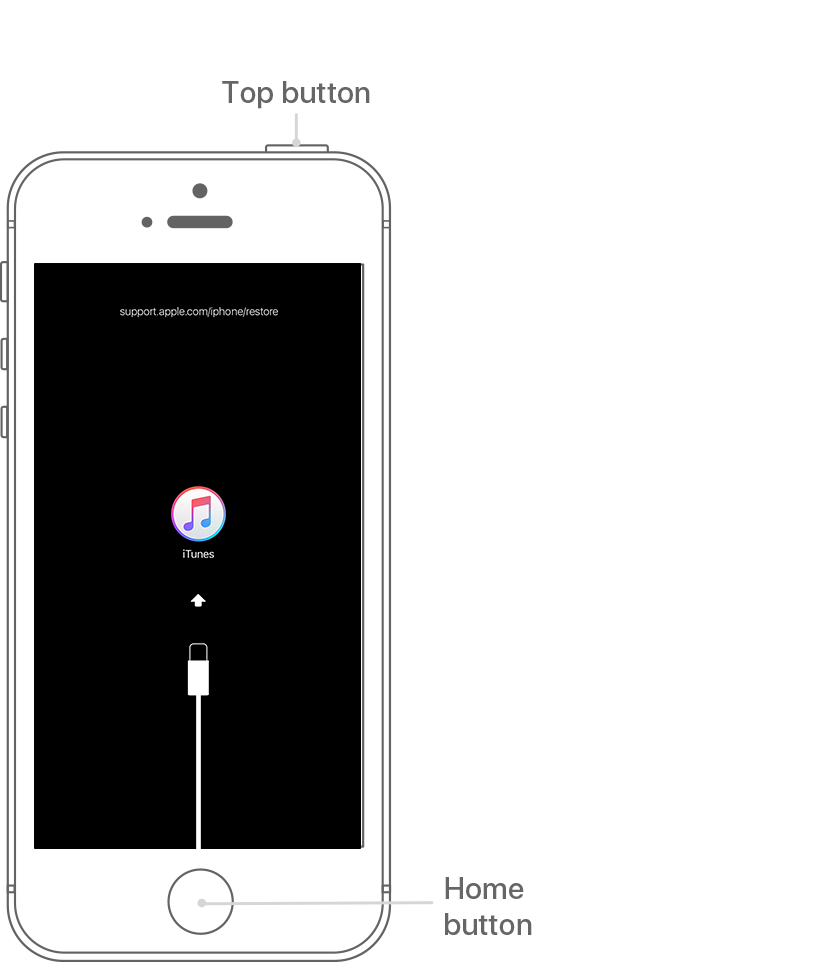
چگونه آیفون یا آیپد را به حالت ریکاوری ببریم ؟
بعد از این که توانستید آیفون و آیپد را به حالت ریکاوری ببرید حالا باید دستگاه را به کامپیوتر وصل کنید .سپس iTunes به شما هشدار می دهد که یک دستگاه را در حالت بازیابی شناسایی کرده است .روی گزینه OK کلیک کنید و سپس گزینه restore را انتخاب کنید.


نکته : بهتر است پیش از استفاده از گزینه restore ابتدا یک بار از گزینه update برای رفع مشکل دستگاه خود استفاده کنید تا شاید بتوانید با یک بروزرسانی دوباره دستگاه را راه اندازی کنید و اطلاعات آن را هم نگه دارید.اگر در طول آپدیت کردن با خطا مواجه شوید باید دفعه بعد از گزینه Restore استفاده کنید.
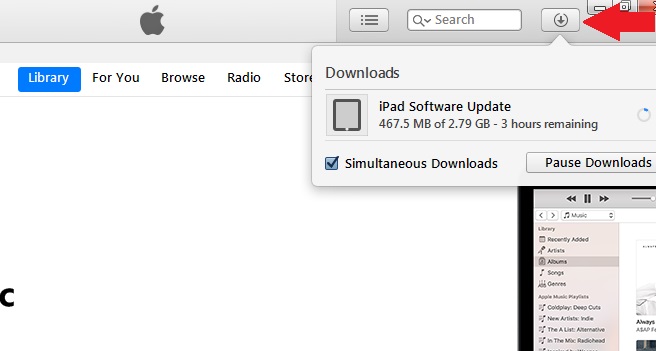
اگر می خواهید از iCloud برای بدست آوردن اطلاعات استفاده کنید روی گزینه Restore از قسمت Backup کلیک کنید و سپس با وارد کردن مشخصات اپل آیدی خود وارد برنامه iCloud شوید.سپس گزینه Choose backup را بزنید و بازیابی را انجام دهید.
همچنین شما می توانید بعد از پایان کار با iTunes در هنگام راه اندازی دوباره دستگاه از تنظیمات iCloud برای بازیابی اطلاعات دستگاه استفاده کنید.
توجه داشته باشید راه اندازی و بازیابی اطلاعات دوباره دستگاه زمان بر می باشد پس عجله نکنید.

اگر در طول آپدیت یا بازیابی آیفون و آیپد با error یا خطا مواجه می شوید بهتر است یک بار گزینه های زیر را بررسی کنید:
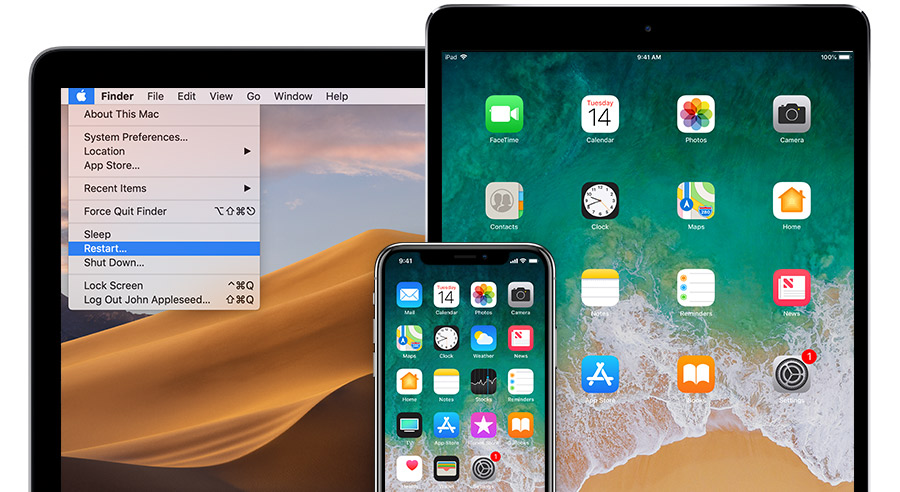
1.بروزرسانی برنامه iTunes : بهتر است از آخرین نسخه این برنامه بر روی کامپیوتر خود استفاده کنید.2.بروزرسانی سیستم عامل کامپیوتر3.بررسی کابل USB و اتصال آن به کامپیوتر 4. راه اندازی دوباره کامپیوتر و دستگاه 5.بررسی نرم افزارهای امنیتی روی کامپیوتر
استفاده از گزینه Find My iphone برای راه اندازی دوباره آیفون یا آیپد
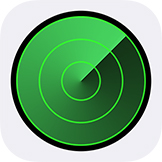
یک روش سادهتر هم برای رفع این ارور وجود دارد. اگر سرویس Find my iPhone روی دستگاه شما فعال شده باشد و دستگاهتان به یک شبکه اینترنت شامل اینترنت موبایل یا Wi-Fi وصل باشد، میتوانید از طریق سایت Find my iPhone اقدام به رفع این ارور از دستگاه خود کنید.
برای این کار ابتدا وارد صفحه Find my iPhone شوید و سپس مشخصات اپل آیدی مربوط به دستگاه غیر فعال شده را وارد کنید و وارد برنامه شوید.
:max_bytes(150000):strip_icc():format(webp)/how-to-fix-my-ipad-is-disabled-1994536-B-v1-5b16f5923418c60037162f49.gif)
حالا می توانید با انتخاب کردن دستگاه در قسمت Find my iPhone گزینه Erase را مانند تصویر زیر مشاهده کنید و روی آن کلیک کنید.با ok کردن این گزینه تمام اطلاعات دستگاه شما پاک می شود و شما می توانید دوباره آیفون یا آیپد خود را مانند روز اول راه اندازی کنید.
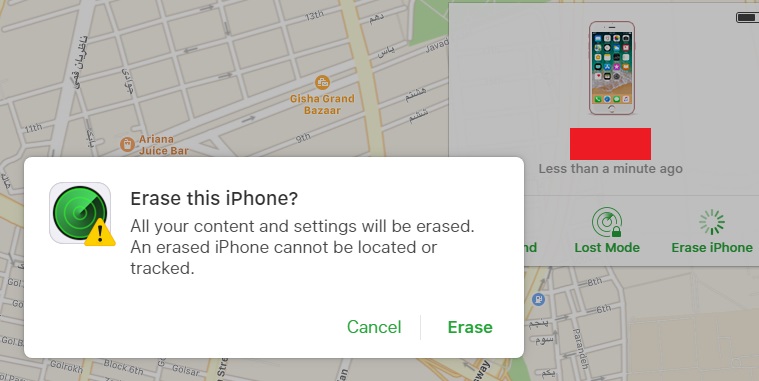
در پایان امیدواریم این مطلب برای شما مفید بوده باشد.
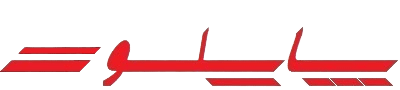
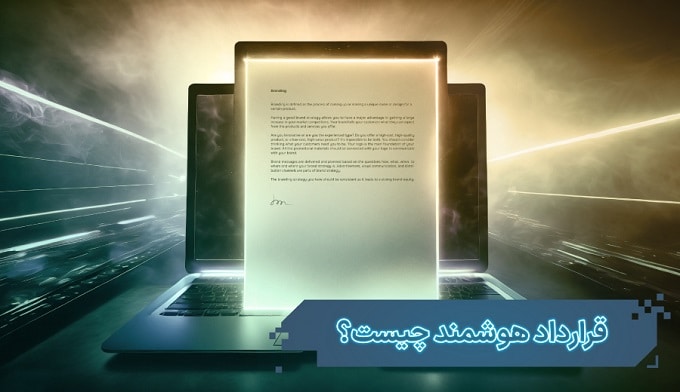





Viagra No Precription Over Nite canadian pharmacy cialis Mayo Clinic Online Propecia Levitra How Long Does It Last Cialis Acquistp